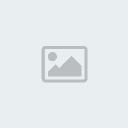Après avoir vu pas mal de monde avoir des problème de reglage avec leur micro sur teamspeak j'ai pensé à vous trouver un bon tutorial pour régler vos soucis.
1/ Activer son microphone sous WindowsPour cela allez dans Panneau de Configuration -> Sons, Voix et Périphériques Audios -> Sons et Périphériques Audios. Dans Volume du périphérique, sélectionnez paramètres avancés pour faire apparaître l'écran de Contrôle du Volume. Faites Options -> Contrôles avancés et vérifiez que cette option est cochée.
Comme vous le voyez, elle permet de faire apparaître un boutton "Avancé" sous le Microphone que nous allons utilisez tout à l'heure. Cochez la case "Muet" dans les options de lecture (comme sur l'image) pour désactiver le retour du microphone (c'est à dire votre voix dans vos enceintes ou votre casque).
Allez dans Options -> Propriétés et dans "Ajuster le volume pour" cochez "Enregistrement".
Vérifiez que le Microphone est coché, puis cliquez sur OK.
Vérifiez que le niveau de Volume du Microphone est assez important, que Sélectionner est coché pour cet appareil (si une autre case est cochée, vous pourrez faire profiter à tout le monde des bruits de votre Windows, pas forcèment très intéressant :> ). Dans "Avancé" je vous conseille d'activer le "MIC Boost" afin d'être sûr que votre voix porte bien.
2/ Vérifier que se micro fonctionne sous WindowsAvant de vous connecter à Teamspeak, vérifiez que votre micro fonctionne bien sous Windows. Pour cela, faites lui passer le test décifisif du magnétophone! Allez chercher le programme dans Démarrer -> Tous les Programmes -> Accessoires -> Divertissement -> Magnétophone. Lancer un enregistrement (le gros bouton rouge) et si vous voyez le signal évoluer, félicitations, votre micro parvient à capter du son.
3/ Réglages sous TeamspeakVous devrez passer par le menu "Settings" pour effectuer vos règlages audio à savoir augmenter/diminuer le volume ou choisir quel périphérique vous utilisez. Pour le volume cliquez sur "Sound Input/Output Settings" :
Vous avez ceci :
Output Volume régle le volume de votre voix, vous pouvez soit l'augmenter, soit le diminuer, tout dépend de la façon dont vous parlez, l'essentiel étant de ne pas casser les oreilles de vos interlocuteurs.
Ensuite, il vous faudra choisir entre deux modes de prise de parole: soit le Push to talk, soit le Voice Activation. Le Push to talk permet de paramétrer une touche pour prendre la parole, un peu comme le système de chat vocal intégré à UT2004. Le Voice Activation permet lui de parler sans avoir à appuyer sur une touche, seulement lorsque votre voix atteind un niveau suffisant. En clair, il faut régler le niveau de ce dernier pour que votre micro se déclenche seulement lorsque vous parlez et non en permanence. Pour cela, Teamspeak intègre un Local Test Mode très pratique: déplacez la barre de la gauche vers la droite (à gauche: déclenchement très sensible, à droite: déclenchement seulement avec un fort niveau sonore). Dès que la petite loupiote verte s'allume, vous prenez la parole. A vous de régler correctement les paramètres pour que cela n'arrive que lorsque vous parlez et non pas lorsque vous reniflez ou que sais-je encore =).
Pour le périphérique passez par "Settings" puis "Options" et vous aurez ceci :
Choisissez votre périphérique, pour ma part c'est "C-Media Wave Device" mais vous n'aurez bien sur par forcément la même chose. Une fois les changements effectués cliquez sur "Apply" puis "Ok".